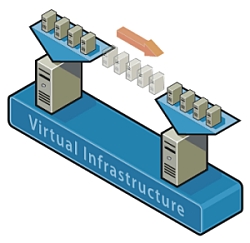Install software needed by VMware Tools
1. Install packages to build the kernel modules
yum install gcc kernel-devel
2. Check the running kernel matches the kernel headers
uname -r # running kernel rpm -q kernel-devel # installed kernel headers
3. If the two versions do not match, run
yum -y upgrade kernel kernel-devel reboot
4. Find out where the kernel headers are (you may need this later)
ls -d /usr/src/kernels/$(uname -r)*/include
Prepare and install VMware Tools
1. From VMware Workstation: go to VM> Install VMware Tools
2. From the VM: mount the virtual cd drive
mount /dev/cdrom /mnt/
3. Extract VMware Tools to /tmp/
tar -C /tmp -zxvf /mnt/VMwareTools-5.5.3-34685.tar.gz
4. Unmount the virtual cd drive
umount /mnt
5. Now run the installer
cd /tmp/vmware-tools-distrib ./vmware-install.pl
6. When asked Do you want to run vmware-config-tools.pl?, answer “Yes”.