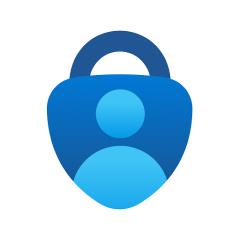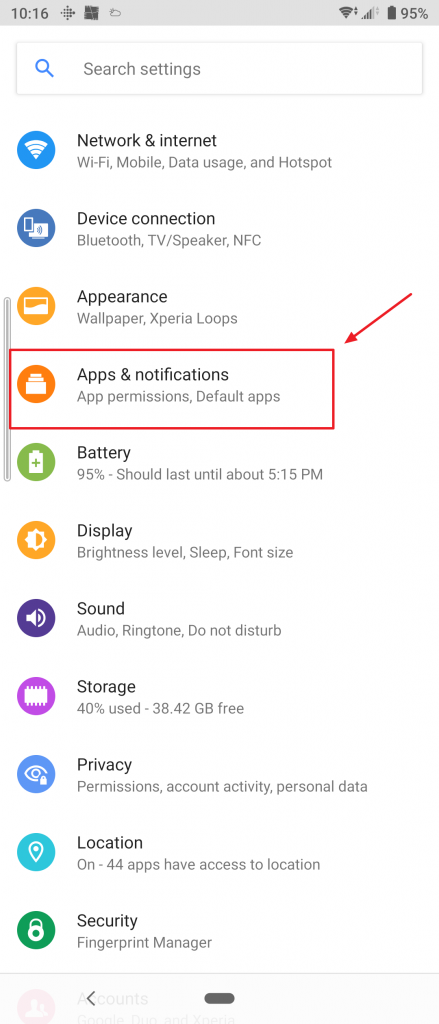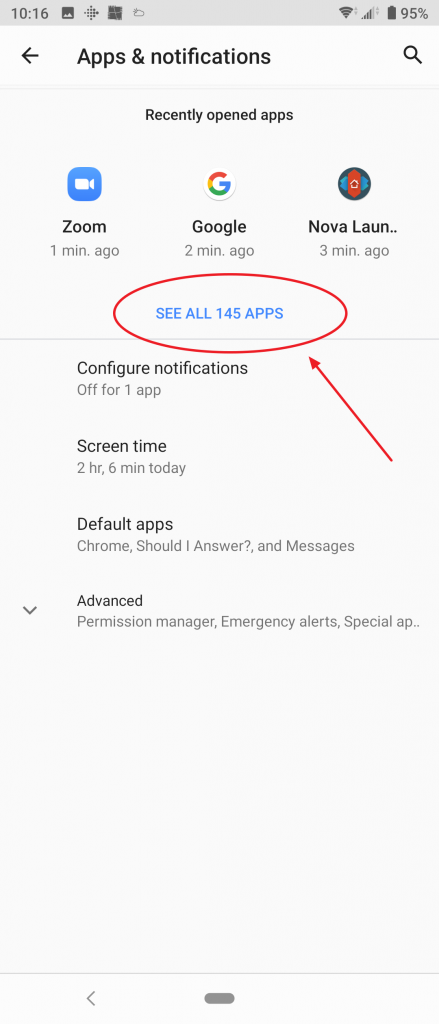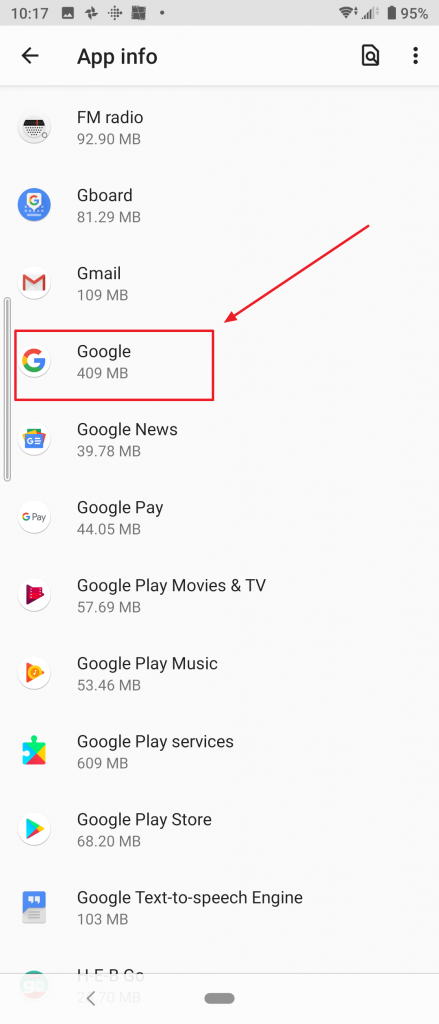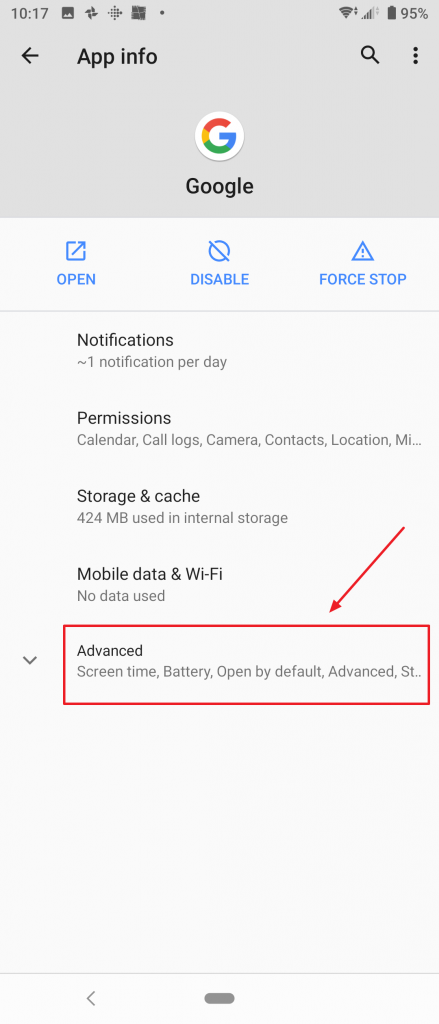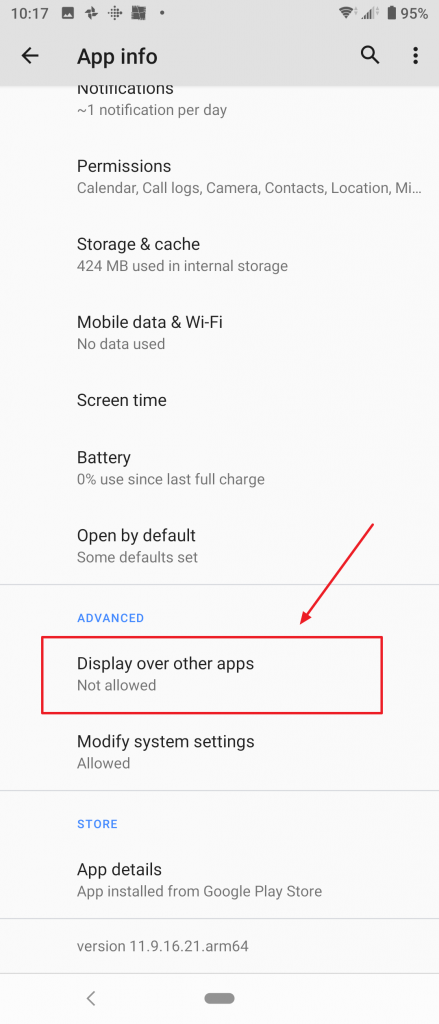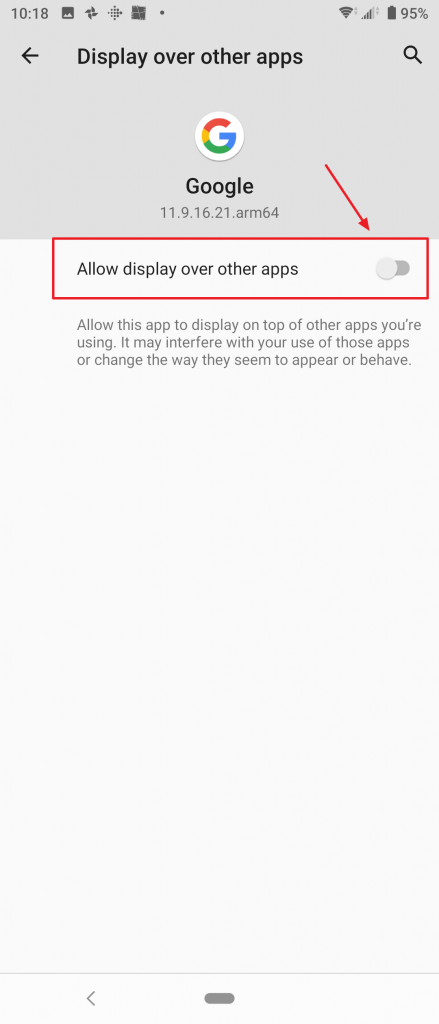As of October 2023 the current version of the Microsoft Authenticator app for Android does not offer a simple way to disable Passwordless sign-in once you enable it on a phone. The only way to disable this is to completely uninstall the app from your Android phone and then reinstall the app again. After the app is re-installed the passwordless sign-in option will be disabled and you’ll once again see the option to enable it if you want to.
If you have the Microsoft Authenticator app for Android installed on multiple phones you may have the problem that whenever you sign into a Microsoft app or service the sign-in notification is always sent to the Microsoft Authenticator app on your old phone or the first phone you enabled passwordless sign-ins with. As of October 2023 the only way it appears you can have these notifications sent to your newer phone is to totally uninstall the Microsoft Authenticator app from all phones but leave the app installed on just the phone you want to receive these sign-in notifications to. Once you do this confirm when you try to sign into a Microsoft service you get the sign-in notification to the phone you want it to go to. Once you confirm this you can re-install the Microsoft Authenticator app onto your other phones but don’t enable the passwordless sign-in option on these phones. Even if you do, the notifications should still only be sent to your new phone. It appears the passwordless sign-in notifications can only work with one phone and it only works with the first/only phone you set it up on.