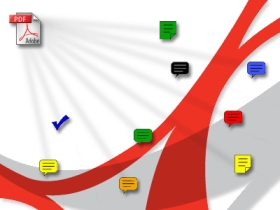Knowing how to manually send an email using TELNET rather than a traditional email application such as Microsoft Outlook is sometimes useful for troubleshooting or testing for an open mail server relay. In order to send email via TELNET you will need 3 things:
- An active internet connection
- The address of a mail server capable of sending email from you – usually provided by your ISP (e.g. mail.myisp.com)
- A valid email address (e.g. [email protected])
How to Manually Send An Email Using TELNET
The first thing to do is to open a connection from your computer to your mail server.
telnet mail.myisp.com 25
You should receive a reply like:
Trying ???.???.???.???...
Connected to mail.myisp.com.
Escape character is '^]'.
220 mail.myisp.com ESMTP Sendmail ?version-number?; ?date+time+gmtoffset?
You will then need to declare where you are sending the email from:
HELO local.domain.name
Don’t worry too much about your local domain name although you really should use your exact fully qualified domain name as seen by the outside world the mail server has no choice but to take your word for it.
This should give you:
250 mail.myisp.com Hello local.domain.name [ip.address.displayed.here], pleased to meet you
Now give your email address or some other email address that can be used with the mail server:
MAIL FROM: [email protected]
Should yield:
250 2.1.0 [email protected]... Sender ok
If it doesn’t please see possible problems below.
Now give the recipients address:
RCPT TO: [email protected]
Should yield:
250 2.1.0 [email protected]... Recipient ok
If it doesn’t see possible problems below.
To start composing the message issue the command:
DATA
If you want a subject for your email type:
Subject: your subject line here
then press enter twice
You may now proceed to type the body of your message. Example:
Hello world! I am the test email.
To tell the mail server that you have completed the message enter a single “.” on a line on it’s own.
.
The mail server should reply with:
250 2.0.0 ???????? Message accepted for delivery
You can close the connection by issuing the QUIT command.
QUIT
The mailserver should reply with something like:
221 2.0.0 mail.myisp.com closing connection
Connection closed by foreign host.
Possible Problems
Here are a list of problems you may encounter and their fixes:
501 [email protected]... Sender domain must exist
The domain that you are sending from must exist
503 Need MAIL before RCPT
A recipient has been specified before a sender.
550 [email protected]... Relaying Denied
The mail server has refused to relay mail for you, this may be for any number of reasons but typical reasons include:
- Not using this provider for an internet connection
- Not using an email address provided by the owner of the server.
Some Things to Watch Out For
- If you type too quickly, sometimes it won’t recognize your text
- The backspace key sometimes does not work with some telnet clients (even though it may seem as though it does). you can try the DELETE key instead.