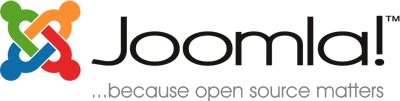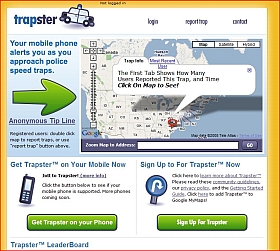The favicon used for a Joomla 1.5 web page is located in the directory for the template which the web page is currently using. For example, if the website template you are using is named “foo” then the favicon.ico file will be located at “/templates/foo/favicon.ico”. Simply replace that favicon.ico file with your custom favicon.ico file and any page that uses the template will display your new favicon. If your website uses multiple templates, then be sure to replace the favicon.ico file for each template your website uses.
If you change your favicon and it doesn’t immediately change when you refresh your web page, try deleting your web browser’s cache. You can also try loading the favicon.ico file directly in your browser to “force” your browser to update it’s cached copy of the image. To load the favicon file directly use the URL http://www.yourwebsite.com/templates/foo/favicon.ico. Change the template directory name to whatever template you are using on your website.
If you need help generating a new favicon.ico file there is a great website which allows you to upload a picture and the website will convert the picture to a favicon.ico file for you. Here is a link to the website.