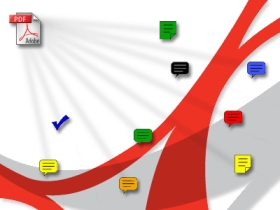If you have Filezilla installed in Windows XP delete the following user specific file:
\Documents and Settings\UserName\Application Data\FileZilla\trustedcerts.xml
Replace “UserName” with the username of the user account that was running the Filezilla program when the SSL certificates were saved.
If you have Filezilla installed in Vista delete the following file:
C:\Program Files (x86)\FileZilla\Trusted Certs.dat
Change “C:\Program Files (x86)\FileZilla\” to the directory you installed Filezilla to if you did not go with the default installation location.