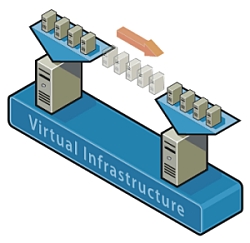After installing VMWare tools you may get the error
Undefined Monitor "vmware"
when trying to start X Windows. To fix this error do the following:
1. Open up the X Windows configuration file in a text editor such as vi. The X Windows configuration file is named xorg.conf and is normally located in the directory /etc/X11/.
vi /etc/X11/xorg.conf
2. Add the following lines to the bottom of the xorg.conf file:
Section "Monitor" Identifier "vmware" EndSection
3. Save the configuration file and then try to start X Windows again. It should now start without any errors.