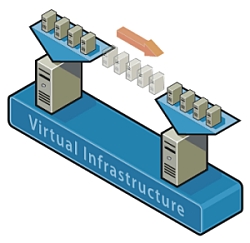Sometimes when I install CentOS it does not start up in “graphical mode” – that is it starts up directly at the command prompt rather than automatically starting up X Windows. You can configure CentOS to start up in whatever mode you want including graphical mode by editing the file /etc/inittab. To change the startup mode of CentOS open that file with a text editor.
# nano /etc/inittab
The file should look like the following:
# Default runlevel. The runlevels used by RHS are: # 0 - halt (Do NOT set initdefault to this) # 1 - Single user mode # 2 - Multiuser, without NFS (The same as 3, if you do not have networking) # 3 - Full multiuser mode # 4 - unused # 5 - X11 # 6 - reboot (Do NOT set initdefault to this) id:3:initdefault:
As you can see, the file gives you the number-to-mode mapping at the top. All you need you do is change the number in the last line listed above. So for me I needed to change the 3 to a 5:
id:5:initdefault:
So my final /etc/inittab file looked like the following:
# Default runlevel. The runlevels used by RHS are: # 0 - halt (Do NOT set initdefault to this) # 1 - Single user mode # 2 - Multiuser, without NFS (The same as 3, if you do not have networking) # 3 - Full multiuser mode # 4 - unused # 5 - X11 # 6 - reboot (Do NOT set initdefault to this) id:3:initdefault:
Reboot your computer and it should now start up in whatever mode you specified.