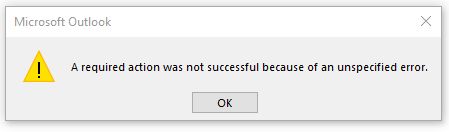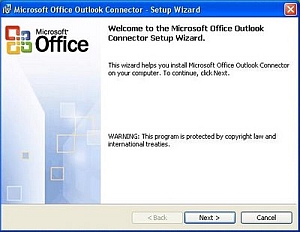These instructions are for the version of Word that comes with Microsoft Office XP or Office 2003. I will explain 3 different techniques so hopefully one of the three techniques will work for you.
Technique 1
1. Switch to the HTML code view of the Word document by using Microsoft Script Editor. You can launch the Microsoft Script Editor by pressing the ALT+SHIFT+F11 key combination while in Word.
2. Search for the word “Password” and you should find a block of text that looks like this:
<w:DocumentProtection>ReadOnly</w:DocumentProtection>
<w:UnprotectPassword>19E8E61E</w:UnprotectPassword>
3. You can remove the document protection by deleting those two lines and then save the document. When you reopen the document the protection should be gone. If you want to remove a document password then replace the password with “00000000”. So for the example above, you would replace “19E8E61E” with “00000000”. Save the document and close the script editor. When you reopen the document, the password should be gone.
Note: This technique does not work for “File Open” password protected Word files. Office encrypts these files with a 40 bit key which can not be bypassed with this technique.
Technique 2
This technique removes the “document protection” feature of a Microsoft Word XP or 2003 document.
1. Create a new Word document.
2. From the top menu bar select Insert | File and then browse for the Word document that you want to remove the password on.
3. Select the password protected Word document and select Insert which will insert the password protected Word document into the new empty Word document you just created.
4. Finally, select Tools from the top menu and confirm that there is no longer an “Unprotect document” menu item which will mean the document protection has been removed.
Technique 3
1. Open the document as “read-only”
2. Save it under a different file name but save it as “.rtf” file format
3. Open the .rtf document and then resave it as “.doc” file format
4. Done. The password should now be removed from the document. Some of the formatting may be a little off due to having saved it in .rtf format but the password should be removed.
Note: Similar to technique 1, this method does not work for “File Open” password protected Word files.