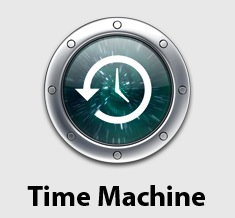If on reboot the server does a consistency check of the RAID, this process can take a very long time. It may take upwards of 8 or more hours. There isn’t really any indication an Xserve is doing a consistency check on reboot. What happens is the Xserve boots to a gray screen or if you try to hold down the option key the screen will just sit there like it is searching for bootable partitions. Every once in a while you will see the drive activity lights blink but other than that there is no real indication the consistency check is running.
If you want to abort the consistency check and prevent it from automatically running on the next reboot of the server you can boot from a Tiger/Leopard installation CD/DVD and then launch the terminal app from that. Then you need to manually start and then stop a consistency check. After you stop the consistency check, this resets whatever flag the Xserve reads which tells it to automatically run the consistency check on reboot. So now when you reboot the Xserve it should not try to run the consistency check and instead proceed with booting the server normally. Here are the commands to manually start and stop the consistency check:
megaraid -chkcon ld -start
megaraid -chkcon ld -stop
In the commands above, replace “ld” with the logical drive number of the RAID you want to check. You can get the logical drive number by running the command: megaraid -showconfig