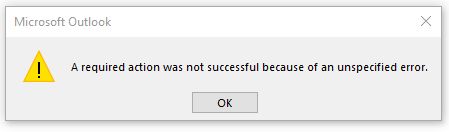The first user account created in Web Help Desk is also the only user account that will remain active and useable if all of your technician licenses expire. So if you disabled the default admin user account in Web Help Desk when you purchased additional licenses and then you find yourself in the situation of your licenses expired you will be locked out of Web Help Desk since there are no active user accounts which can be used to log into it. If you are in this situation you will need to directly edit the Web Help Desk backend database to reset the default admin user account password and re-activate it. Here is the MySQL query for doing this. Execute it against your Web Help Desk database. You may need to adapt the query for your particular database backend server.
UPDATE TECH SET USER_NAME='admin', PASSWORD='password', use_ldap_authentication=0, INACTIVE=0, INCORRECT_AUTH_ATTEMPTS=0 where CLIENT_ID=1;
The above SQL query will set the username of the default user account in Web Help Desk to “admin”. The password will be set to “password”. At this point you should be able to log into Web Help Desk using those credentials. Of course you should immediately change the user account password to something more secure.